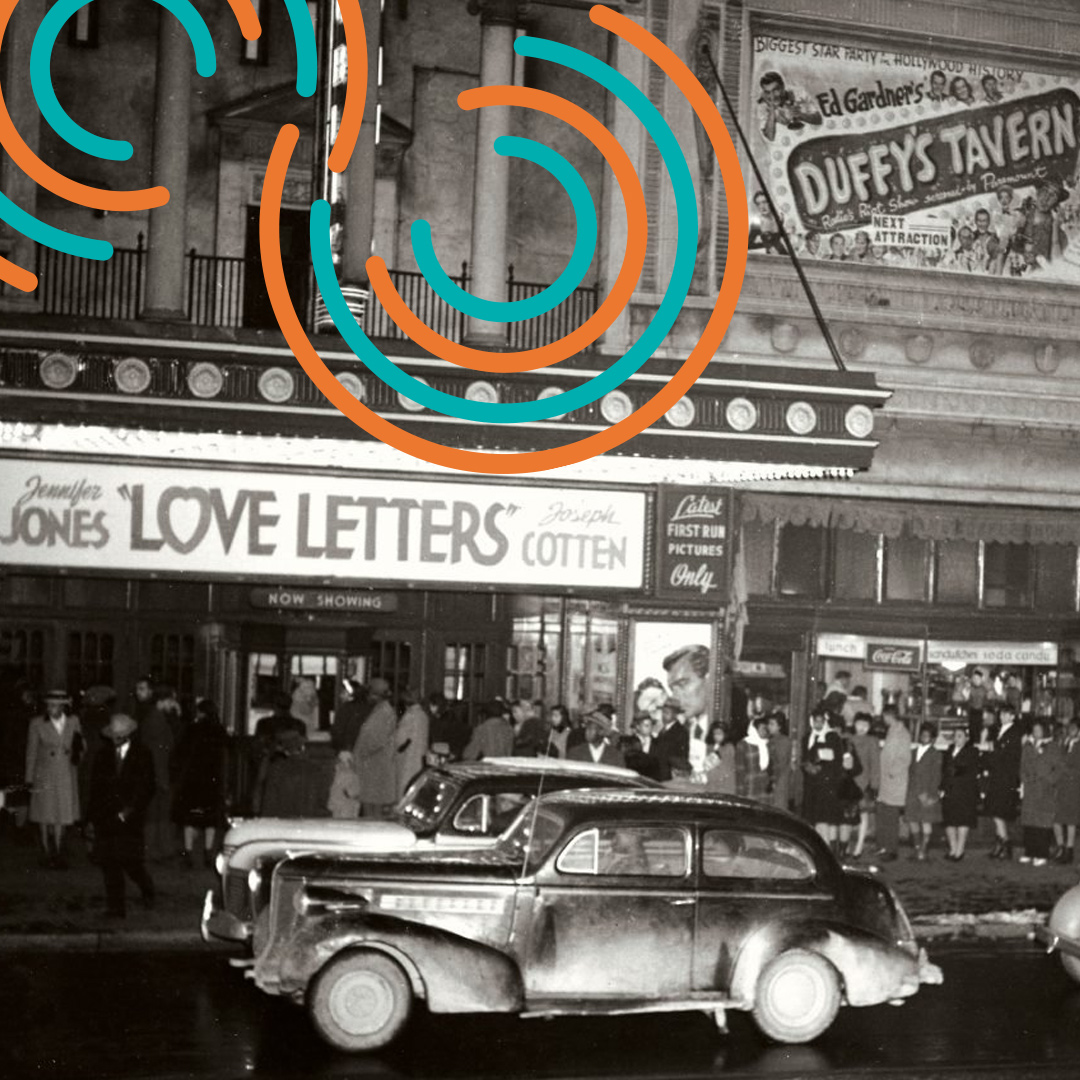Social media platforms such as Twitter, Facebook, Instagram, and YouTube have taken an active role to make content accessible for people who need it most. We think it’s amazing and so necessary! That’s why we’ve outlined everything you need to know on how to create content that reaches everyone. Whether it’s subtitles, image captions, or more advanced accessibility options–we’ve got you covered!
Image Descriptions
Twitter gives publishers the option to compose an image description to make it accessible for people who are visually impaired. All you need to do is:
- Go to your Settings and privacy from the dropdown.
- Check Compose image descriptions checkbox.
- Click on the New Tweet compose button.
- Attach your photo(s).
- Click on the Add description button.
- Type your description of the image and click the Done button. (The limit is 420 characters.)
For more information, visit Twitter’s Help Center.

VoiceOver
You also have the option to activate VoiceOver as a text-to-speech feature. It’s available via iOS, Android, and Mac. You can select three options under this feature:
- Pronounce # as “hashtag”: instead of a number.
- Include usernames in timelines: you’ll be able to hear the display name and username.
- Read shortened URLs: reads every character.
For more information, visit Twitter’s Help Center.
Subtitles
In March 2019, Twitter announced that publishers will now be able to add subtitles to their videos. Hoorah! Users can read subtitles in sound-off scenarios via the web, iOS, and Android. All you need to do is upload .SRT files through either Media Studio, ads.twitter.com, or via API.
Here’s the step-by-step process:
- Go to Media Studio.
- Upload Video.
- Select the Subtitles tab.
- Select the text language of your subtitle file.
- Click the Upload button and select the .SRT file from your computer.

You can view closed captions on a broadcast by clicking on your device’s accessibility settings and by turning on the captions option. Or, turn on your device’s sound off or click on the “cc” icon on the web to also view subtitles.
Best Practices
- Provide a link, if applicable, and add [PIC], [VIDEO] or [AUDIO], to give readers more information about the link.
- Use #CamelCase when using hashtags to increase readability. Example: #MentalHealthAwareness instead of #mentalhealthawareness.
- For videos longer than 2 minutes and 20 seconds, share a link to a captioned video on YouTube or Facebook.
Facebook offers a variety of options to make your content accessible to your followers. Similar to Twitter, you can add subtitles to your videos. Although with Facebook, you don’t need to have your sound off to see the subtitles displayed.
Closed Captions
You can add captions to your video by uploading a .SRT file. After you upload your video, follow these steps:
- Click the notification or the date and time located above the published post on your News Feed or timeline.
- Click at the bottom and select Edit Video.
- Select Choose File below Upload .SRT files and select the .SRT file from your computer.
- Click Save.
For more information, visit Facebook’s Help Center.

VoiceOver
Facebook makes it easy to access its VoiceOver tool (if you use a Mac, iPhone, or iPad). On your iPhone or iPad, all you need to do is go to your Settings, click on General, then Accessibility, and VoiceOver. Then turn VoiceOver on.
Add Alt Text to Images
You can add descriptions to your images by using your computer or iOS devices. It’s important to note that the description will only be read if the user has a screen reader to access Facebook. First, select your photo, then click Edit Photo, and click Alt Text. Facebook may automatically generate text for your image. However, you can also add your text when you click Override generated alt text. Add your description and click Save. And that’s it, you’re done!
For more information, visit Facebook’s Help Center.
Best Practices
- Use Facebook’s automatic alt-text generator.
- Include a link to give your fans more information.
- Include captions when sharing a video.
Instagram is one of the most widely used social media platforms. Only recently did Instagram announced their new accessibility feature–alternative text! And we’re over the moon! It’s a big move and here’s what you need to do to get onboard:
- Upload a photo to Instagram.
- Edit the photo if necessary, then tap Next.
- Tap Advanced Settings at the bottom of the screen.
- Write your Alt Text.
- Click Save or Done.
Best Practices
- Add as much information about your post in the description. Include descriptive details in brackets. Example: [IMAGE/VIDEO/INFOGRAPHIC DESCRIPTION]
- Use #CamelCase when using hashtags to increase readability. For example, #MentalHealthAwareness instead of #mentalhealthawareness.
- Add captions to your videos using apps and software such as Cliptomatic, 3Play Media, and Amara.
For more information, visit Instagram’s Help Center.
YouTube
Subtitles and Captioning
YouTube uses speech recognition technology to generate captions for your videos. While this is a great tool, it’s also important to review the automatically generated text for accuracy. You may need to edit the text before you decide to publish it on your YouTube channel. Follow these steps to help you access this tool:
- Head over to your Video Manager. Select Creator Studio, then Video Manager, and Videos.
- Next to the video, click the drop-down menu next to the Edit button.
- Click Subtitles and CC.
- Select Language (Automatic) in the “Published” section to the right of the video.
- Edit text for accuracy.

Best Practices
- Always review your video captions before publishing.
For more information, visit YouTube Help.
Conclusion
We’ve come a long way when it comes to creating content that is accessible to everyone. However, we still have more work to do. Following these guidelines will bring users one step closer in making this a standard protocol on all social media posts.